iPhoneでwf-1000xm4を使うときにも音質優先にしたほうがいい件
背景
Sonyのwf-1000xm4を1年ほど使っていますが、昨日いろいろいじっていてなんだか音がイマイチだなと感じるようになりました。イヤーピースを変えたせいかとも思ったのですが、結果的に音質優先モードになっていなかったのが原因だとわかりました。
iPhoneはLDACに対応していないため、AACで接続する分には接続優先にしておいても一緒という勘違いをしていたのですが、現時点では、音質優先にすべきという認識に至ったので、その理由をまとめてみます。
もしかしたらバージョンアップなどで状況が変わったかもしれないので、あくまで現時点(2022年9月)の認識です。
経緯
当たり前といえばそうなのですが、音質を優先したいときには接続優先モードではなく、音質優先モードにすべきです。公式サイトにも記載があります。
では、なぜ冒頭のような勘違いに至ったかというと、LDACで接続するためには、イヤホンを音質優先モードにする必要があり、接続優先モードではAACになるという記載をどこかのサイトで見たからです。接続優先モードではSBCになるという記載も見かけたのですが、HeadphoneConnectで見る限り、接続優先モードでもAACになっています。
であれば、接続優先モードで十分という理屈に納得がいっていたのです。ただ、しばらくAndroidでLDACを試すために音質優先モードにしたまま聴いていたのを、接続優先モードに変えてみたところ明らかに音の輪郭が物足りなくなりました。で、音質優先モードに切り替えたわけです。
原因
では、なぜ同じAACなのに音質が違うのか?答えはおそらく下記のサイトでびゃらま氏が検証されている通りだと思います。
つまり、伝送のコーデックが同じAACでも音質優先と接続優先でビットレートが異なるということです。びゃらま氏はSBCで検証されていますが、AACでも同じことが起こっていると推定できます。
経験上も、音質優先にしていたときには時々駅で音が途切れることがあったので、おそらくそういうことなんだと思います。
結論
iPhoneでwf-1000xm4を使うときにも音質優先モードにしたほうが音質がいい。なんか、当たり前すぎて書くとちょっと恥ずかしいですね。
ドコモでnanoSIMからeSIMに変更する手続き(2022/2/5時点)
背景
- プライベート端末ではドコモを契約しており、仕事用端末でOCNモバイルONEを使っているが、一台のiPhone SEでデュアルSIMにして使いたいと考えた
- OCNモバイルONEは、現時点(2022/2/5時点)でeSIMに対応していないようなので、ドコモをnanoSIM→eSIMに変更することにした
- ドコモはオンラインでのnanoSIM→eSIMの変更受付を昨年末から停止しており、ドコモショップでの店頭申し込みが必要となっている

ただし、下記のような記事もあり、同じ目に合うかもしれないなと覚悟して行ったが、やはり同じような目にあった。
しばらくは同じ目に合う人もでそうなので、共有させてもらおうと考えた。
結論
- iPhone SE2の場合、ドコモnanoSIM→eSIM変更は、ドコモショップで問題なくできる
- 上記サイトのコメントを参考にさせてもらうと、端末や購入ルートによって断られることがあるらしい
- 少なくとも、Apple Storeで購入したiPhone SE2ではやってもらえた
- もしかしたら、他キャリア(SoftbankやAU)で購入したiPhoneではダメかもしれない
- 店頭で手続きしても手数料もタダ(オンライン申し込みが復活すると多分有料化される)
- メジャーな手続きではないため、店員が不慣れな可能性が高い
- その手続きができないと思っている → 認識誤りで、できる
- eSIMの登録手続きが良く分かっていない → 時間をかけて調べてもらえば情報はあるのでできる。EID登録後は、自分でやってもいい。
ドコモショップでのやり取り
- 私:いまつかっているSIMをeSIMに変更してもらいたいのですが。
- 店員:少々お待ちください。
- (しばらく確認)
- 店員:こちらではeSIMの新規発行手続きはできるのですが、物理SIMでお使いのものをeSIMに変更する手続きはできなくなっています。
- (まじか、ほんとにそういう反応がかえってくるんや)
- 私:ネットで手続きしようとしたら、現在は停止されているため、ドコモショップでやるように書かれていたんですが。
- 店員:こちらでお調べしたところ、物理SIMでお使いのものをeSIMに変更する手続きは原則できないということになっています。
- 私:ちょっと言ってる意味がわからないのですが、要は手続きできないということですか?ほんとに?
- 店員:もう一度お調べしますのでお待ちください
- (待ってる間に、もう一度同じ回答だったら見せるために、該当のページを探して表示させて待っていた)
- しばらくして、
- 店員:そちらの端末(iPhone SE)はドコモでお買い上げですか?
- 私:いえ、Apple Storeです。(その情報要る?)
- 店員:Appleですね。ありがとうございます。
- (なんのやりとり?)
- 店員:状態によっては手続きできないことがあるそうなので、確認しながらやらせてください
- (ええけど)
- 店員:EIDを確認したいので、設定を開いていただけますか?(この辺でできる確信が得られたらしい)
- ・・・この後、しばらく登録作業をしていただいた
- 店員:これで内蔵のSIMに登録されましたので、使えると思います。試してみてください。
- (え、プロファイルのインストールとかアクティベーションとかいらんの?さすが窓口対応)
- ・・・つながらないですね。そりゃそうだ。
- 私:(モバイル通信の追加の画面を見せて)端末側の設定が必要じゃないですか?
- 店員:少々お待ち下さい。(サポートに電話している間に、アクティベーションの手順を見つけたらしい)
- 店員:設定を投入しますので、先ほどの画面にしていただけますか?
- ・・・QRコードが読めないとか、手動で登録しようとしたらURLを打ち間違え?とか格闘
- 後で調べたところ、この辺は下記のサイトで、「eSIM申し込み」「eSIM発行」とたどれば自分で登録できるようです。
- 店員:認識されました
- 私:つながりました。ありがとうございました。
- 店員:大変お時間をいただいてすいませんでした。
- 私:いえいえ、こちらこそ、ややこしい手続きだという噂は聞いたいたのですが、手続きできてよかったです。
ということで、30分ぐらいかかりましたが、無事変更していただけました。
参考
eSIM登録の案内への動線が分かりづらかったので、スクショを貼ります。

追記:受け付けてくれる端末とそうでない端末に関する考察
ドコモのeSIMに関する紹介に下記の注意書きがありました。 eSIMについて | ドコモUIMカード/ドコモeSIMカード/eSIMについて | お客様サポート | NTTドコモ
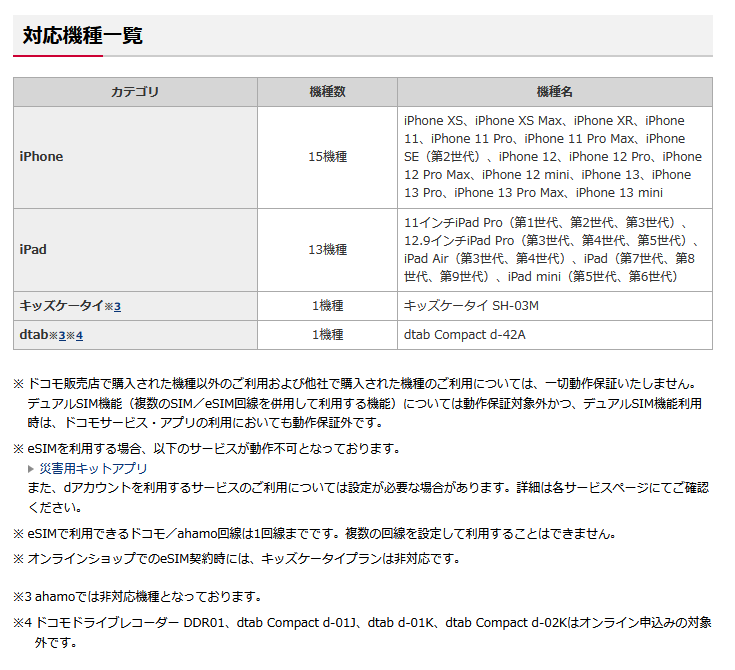
この対応機種一覧に載っていない機種、またはドコモ販売店で購入していない端末は、ドコモショップ判断かサポート判断かわかりませんが、断られる可能性があるのではないかと思います。そういう意味では、私のiPhoneはApple Storeで購入していたので、受け付けてもらえて幸運だったのかもしれません。さすがにApple Store購入は良しとしてくれているのでしょうか。
Windows10でFAXを受信する方法
背景
うちは昔からFAXを置いていません。いまどき大抵のものは「スマホで写真を撮って送信」で用が足りるのですが、ごくごくまれ(年に一回ぐらい)にFAXを送りたい、受けたい時があります。
以前にあったのは、 - 駐車場を借りるとき、不動産屋さんに申し込み用紙をFAXしないといけなかった というケースで、その時はコンビニから送りました。
今回は息子が塾で解答をもらいわすれて帰ってきて、まぁ取りに行けばいいのですが、電話したら「FAXで送りましょうか?」といわれるのは目に見えていたので、ひさしぶりにPCで受信してみることにしました。
その時、若干ハマったので備忘録です。
最近は固定回線自体引いていない人も多いみたいですし、固定回線を引いていてFAXを置いていない家というのもまた少ないと思いますし、そのうえでパソコンでFAXを受信したいという人はほとんどいないのでしょう。検索しても全然情報がでてこなかったので、需要がないのだと思いますが、一応書き残しておきます。
結論
先に結論だけ書いてしまうと、初期設定だけは管理者権限のあるユーザでしないといけないというだけでした。
自宅のPCで管理者権限じゃないユーザを作って作業している人もまた限られると思うので、ほとんどの人はすんなりいくのだとおもいます。
あとは手順を残しておきます。
手順
PCの環境
- 機種:IBM(Lenovo ThinkPad X61)
- OSはWindows10
- アナログモデム搭載
- 最近のは有線LANすらついてないから古いものじゃないとないかもしれないですね
- 電話線をつないでおく
- ウチはドコモ光でひかり電話を電話につないでいるのでそれをPCのモデムに接続
Windows FAXとスキャンの起動
Windowsアクセサリにありますが、Windowsキー入力後、faxと打つとでてきます。 Windows10にも標準でついてるんですね。Vistaでは標準搭載されていない時期もあったようですが、いまでも残っていてくれていて助かります。

右クリックして、「管理者で実行」します。

起動しましたが、右下で「FAXアカウントが構成されていません」となっているのがハマったポイントです。

FAXアカウントの構成
ツールから「FAXアカウント」を選択します。

はじめは何もないので、「追加」を選択します。

「FAXモデムへ接続します」を選択します。 ここが一般ユーザの権限だと途中まで進んで、先に進めなくなります。おそらく、モデムに関する設定変更をする権限の問題だと思うのですが、ならばいつものように管理者権限のあるユーザのID/PWを聞いてくれればいいのに、聞いてくれません。

モデム名はなんでもいいので次へ進みます。

受信方法を「自動的に応答します」に設定します。

FAXアカウントが追加されたことを確認して閉じます。

ここまでで受信できるようになるはずです。
呼び出し時間の変更
呼び出し回数を変更するときは、「FAXの設定」を開きます。

呼び出し回数を3回に変更しました。

ウイルス対策ソフトの値付けがむちゃくちゃな件
背景
今年もウイルス対策ソフトの更新タイミングがやってきました。5年ほど前に比較検討してからは、毎年Norton Internet Securityの安いパッケージを探して更新していたのですが、昨年末に購入したDellのPCにMcAfee リブセーフ(1年分)がついていたのでNortonが6月に切れて以降はそちらを使っています。
DellのPCって4万円ぐらいの安いノートPCだったんですが、インストール台数無制限のリブセーフがついているなんて想定外でした。うちにはPCが三台あるので助かっています。
そのMcAfee リブセーフについて、更新通知がきたので、更新した話です。
どの製品にするのか?
結論を先に書くと、McAfeeのリブセーフを追加購入しました。台数無制限でも安く買えたからです。DellのPCにバンドルしておいたら、使い続けるんじゃないかというマーケティングにまんまとハマった感じです。
最近は仕事でもセキュリティ関係の話題が多く、「ウイルス対策ソフトは死んだ」とかシマンテックの方が言われていたように、横にならべての若干の優劣についてはそんなに期待していません。
怪しいサイトにアクセスしたり、不審なメールを開いたりすることもないからか、実際ここ10年ほどウイルス対策ソフト(主にNorton)で検知されたのは、不審なCookieぐらいでした。
なので、正直Windows Defenderでもいいんじゃないかと思っているのですが、職業柄、もし万が一なにかあったときに、商用ソフトぐらいいれてなかったの?と言われるのが嫌なので、保険的な意味で入れています。
ウイルス検査だけなら、カスペルスキーもFree版をだしていますし、元々フリーで提供していたAviraやAvast、AVGも優秀そうです。
でも、米国政府がスパイ疑惑でカスペルスキーを追い出してしまったように、ウイルス対策ソフトってほぼすべてのファイルにアクセスするし、インターネット経由でサーバーにもアクセスするから、超強力なボットにもなりうるので、ある程度(日本から見て)社会的責任をもってそうなところにはしておかないと怖いですよね。
あと、自分の勤める会社的に認知してくれているものかどうか、という視点で
という昔からの御三家に落ち着いてしまいます。昔は年度のバージョンによって重い、軽いがありましたが、PCのスペックが上がったからか最近は3つともそんなに変わらない気がします。
個人的には、
- Kaspersky
- ESET
あたりは使ってみたいのですが、あまり特価も見つけられないので、高いお金をだしてまで買うモチベーションはないです。
第三者機関の評価
AV-TESTを見てみましたが、やはり有名どころは割といい評価のようです。

購入するまでに調査してみた経緯
1. 更新通知メール
まず発端はこれでした。あと30日で期限がきれるから更新してね、というものです。HTMLメールをブラウザで開くとこんな感じでした。
1年 6190円
たかい。まぁ、ここからがスタートです。

2. キャンペーンのメール
じつは、上記のメールの一時間半後にもう一通マカフィからメールが来ています。
タイトルは、
- 【あと30日】まもなく終了!マカフィー リブセーフをご利用中のお客様だけに特別価格キャンペーン!
1年 2,980円
お、だいぶ安くなりました。一昨年買ったシマンテックは、4,000円ぐらいしたので、個人的には合格ラインです。

ちなみに、これまでのNortonの購入価格はこんな感じでした。YAMADAパックが安かったですね。あと更新期限の直前になると下がっていたり。ウイルス対策ソフトの更新は早めにやったほうが得という考え方は通用しないようですし、更新のほうが買い直しよりも安いということもないです。
あとは、パッケージの古い前年度版の在庫品とかが安く出ていたりしました。中身はアップデートできますから問題なかったです。
- 2012年:4,980円
- 2013年:4,863円
- 2014年:3,218円
- 2015年:3,180円
- 2016年:4,298円
3. 公式キャンペーン
一応公式サイトを見てみました。50%オフキャンペーンです。
3年 7,704円
複数年割引で、3年で割ると、2,901円/年なのでまずまずですが、これなら2,980/年のほうがいいかな。

4. 更新ボタン
PCの管理コンソールからの更新ボタンです。
1年 5,746円
Dellユーザ向け特価となっていますが、お話にならないですね。

5. 価格.com
いつもお世話になっている価格.comですが、パッケージ版だからか特価情報はなかったようです。
3年 7,295円

6. Vectorのキャンペーン
ネットで調べて最終的に購入したのがこれです。
3年 3,980円
一年あたりにすると、1,330円程度なので激安です。
今日は12/2で、12/1(金)までの限定キャンペーンと書いていたので、買えるうちにと思ってポチってしまいました。
が、よく見ると、上のほうに12/2 17時(今日の夕方)~12/3 17時のキャンペーン予告があり、24時間限定で、
3年 3,000円
だそうです。しまった。夜まで待てばよかった。orz

結論
ものは同じなのに買い方とタイミングによってずいぶん違うことがわかっていただけたかと思います。
Nortonの時もそうでしたが、日本人的には既存顧客である更新のほうが買い直しより優遇してくれそうなイメージがあるのですが、必ずしもそうではないということと、早く決めてくれたら安くします、といったこともないようです。
携帯電話会社もそうですが、同業他社との客の取り合いなので、乗り換え優遇が優先されてきた印象があります。
あとは、マイクロソフトがWindows Defenderを無料でWindows10にバンドルしたり、シグネチャ検知型では限界だという状況の中で、どれだけ多くの人に使ってもらってフィールド情報を集めることができるのかがウイルス対策ソフトメーカーの生命線となっているのではないかと思います。
セキュリティ対策企業がもうからなくなって、優秀な開発者がほかの業界に移ってしまうと困るので、セキュリティ製品に投資するべきだと頭ではわかっているのですが、どうしても先立つものがないとそうもいきません。
お金のある人はぜひぜひセキュリティ企業にお金を流してあげてください。お金のない人は、賢く買ってインターネットを安全に使いましょう。
無料で公衆WiFiからVPNする仕組みを作ってみた
背景
先日参加したカンファレンスでは、参加者が1000人以上ということもあり、大勢がテザリングをするとWiFiが干渉してみんな通信できない、ということで、公衆WiFiが準備されていました。
これ自体は他のセミナーなんかでもよくあることなんですが、誰がつないでいるかもわからないWiFiにつないで、盗聴されたり、攻撃されたりするのも嫌で使えませんでした。
短時間ならそれでもなんとかなるのですが、2、3日そこにいることを考えると、周りに迷惑をかけてテザリングするのもどうかだし、ちょっとそこまで長時間使えないとストレスなので、VPNを準備することにしました。
やり方の検討
結果を先に書くと、Google Cloud Platformの無料利用枠であるf1.microサーバにUbuntu16.04をインストールして、OpenVPNのパッケージをインストールすることで準備しました。
参考にさせていただいたサイト
インストールの仕方
候補としては、以下三つを検討したのですが、1.は無料で維持する方法がない(評価期間は可能)ので対象外としました。
次に2.ですが、多分時間をかければなんとかなると思うのですが、Mac用のクライアント設定(ovpnファイルの作成)がうまくいかずに悩んでいる間に、3.の方法でうまく行ったので、その内容を残します。
Azure以外に、AWSでもOpenVPN Access Serverのテンプレートは用意されているようです。
- AzureのOpenVPN Access Serverをデプロイする
- GCPでOpenVPN Community版をインストールする
- GCPでOpenVPN Access Serverをインストールする
ちなみに、OpenVPN Access ServerとCommunity版の違いです。
- 同時接続は2ユーザまで
- それ以上の場合は、追加ライセンスの購入が必要
- Community版は多分制限なし
- 認証局や証明書の設定がインストール時に自動的にできる
- Community版ではeasy-rsaなどを使って、証明書を用意する必要がある
- ユーザ管理などをWeb UIでできる
- Community版では、コマンドラインと設定ファイルで実施
- クライアント接続用設定ファイルを生成してくれる
これらを考えると、個人で利用するぶんにはAS版でいいかと思いました。
クラウドの比較
Azureのメリット、デメリット
- メリット
- デメリット
- 継続的に無料では使えない
GCPのメリット
- メリット
- 最小構成サーバ(f1.micro/CPU 1core/Mem 600MB/Disk 30GB)であれば無料枠で使い続けることができる。
- 固定IPがインスタンスに1つは無料で使える(ただし割り当てていないと課金される)
- デメリット
GCPの無料利用枠に関しては、公式サイトをご参照ください。
実装手順
GCP(Google Cloud Platform)の準備
1. VMの作成
Google Compute Engineで仮想サーバを作成します。
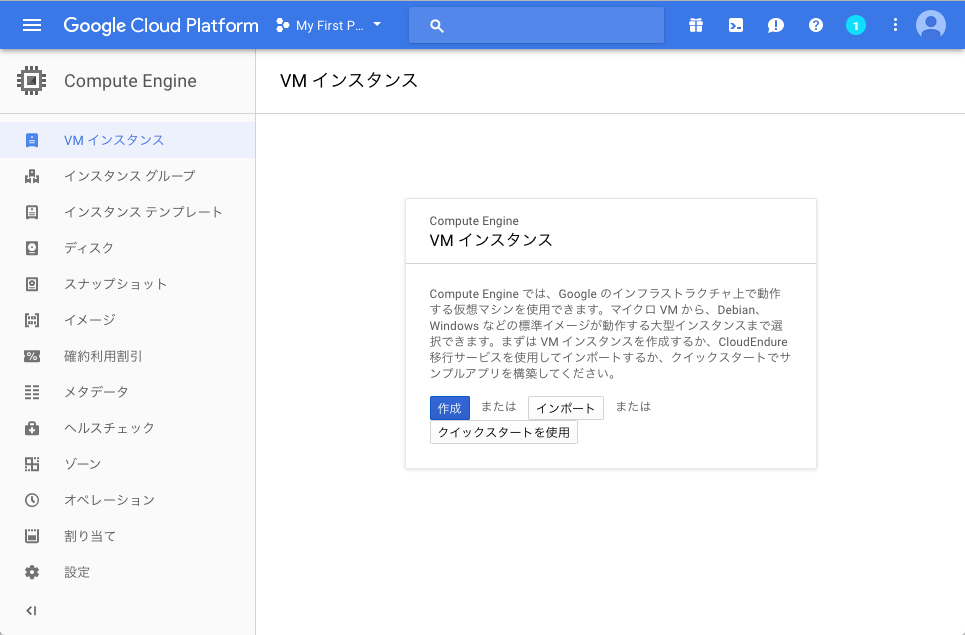
2. インスタンス名、OS、ディスクサイズの選択
- OSはUbuntu16.04を選ぶ
- Diskは30GBまで無料なので、30GB割り当てる

3. ネットワークの設定
- 固定IPを割り当てる
- IP転送をオンにする
- アクセス制御でhttpsのアクセスを許可する
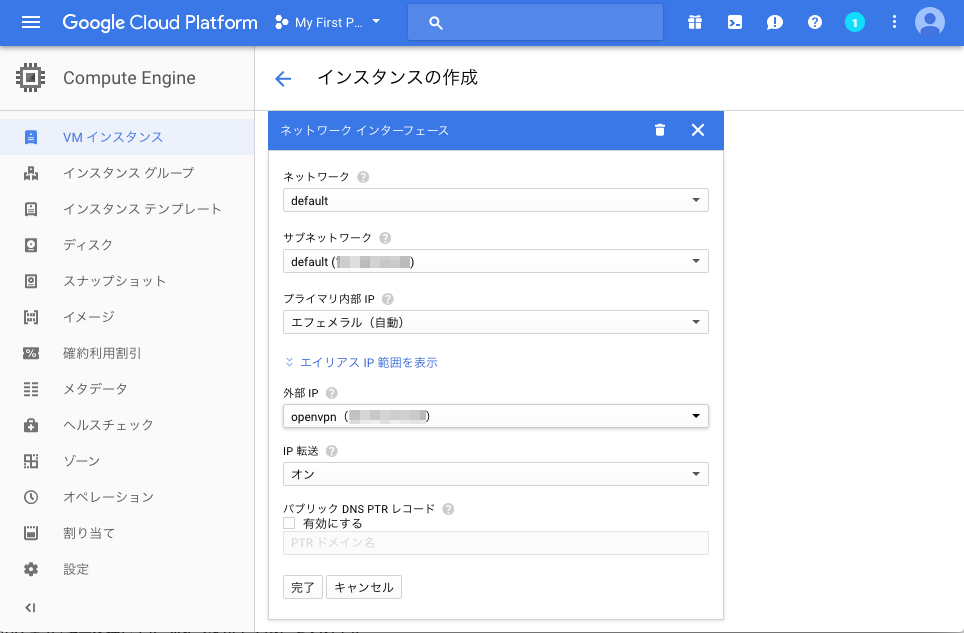
4. ssh公開鍵の登録
- 手元の端末で作ってある公開鍵を登録する
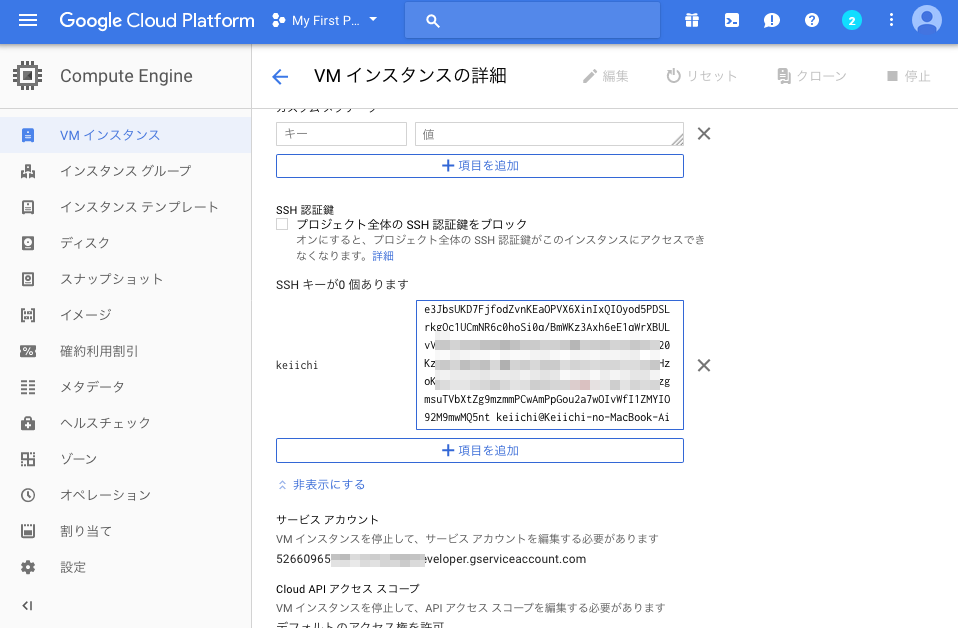
Ubuntu16.04 OS設定
1. sshで接続
$ ssh user@publicip
2. Ubuntuパッケージの最新化
$ sudo apt-get update $ sudo apt-get upgrade
3. IP Forwardingの有効化(OS上のIP転送)
$ sudo vi /etc/sysctl.conf $ sudo sysctl -p net.ipv4.ip_forward = 1
OpenVPN ASのインストール
1. パッケージのダウンロードと転送
パッケージは以下のサイトから、Ubuntu16.04用のパッケージ(debファイル)をダウンロードする。
ダウンロードしたファイルは、sftpでサーバにアップロードする。
$ sftp user@publicip sftp> cd /tmp sftp> put openvpn-as-2.1.12-Ubuntu16.amd_64.deb Uploading openvpn-as-2.1.12-Ubuntu16.amd_64.deb to /tmp/openvpn-as-2.1.12-Ubuntu16.amd_64.deb openvpn-as-2.1.12-Ubuntu16.amd_64.deb 100% 31MB 4.0MB/s 00:07 sftp> quit
2. OpenVPN ASパッケージのインストール
移したパッケージをdpkgコマンドでインストールするだけ。楽で助かる。
$ cd $ mv /tmp/openvpn-as-2.1.12-Ubuntu16.amd_64.deb . $ sudo dpkg -i openvpn-as-2.1.12-Ubuntu16.amd_64.deb Selecting previously unselected package openvpn-as. (Reading database ... 67071 files and directories currently installed.) Preparing to unpack openvpn-as-2.1.12-Ubuntu16.amd_64.deb ... Unpacking openvpn-as (2.1.12-Ubuntu16) ... Setting up openvpn-as (2.1.12-Ubuntu16) ... The Access Server has been successfully installed in /usr/local/openvpn_as Configuration log file has been written to /usr/local/openvpn_as/init.log Please enter "passwd openvpn" to set the initial administrative password, then login as "openvpn" to continue configuration here: https://10.XXX.XXX.2:943/admin To reconfigure manually, use the /usr/local/openvpn_as/bin/ovpn-init tool. +++++++++++++++++++++++++++++++++++++++++++++++ Access Server Web UIs are available here: Admin UI: https://10.XXX.XXX.2:943/admin Client UI: https://10.XXX.XXX.2:943/ +++++++++++++++++++++++++++++++++++++++++++++++
3. openvpnユーザのパスワード変更
openvpnユーザのパスワードを変更するようにと言われるので、変更する。
これは、OS上のユーザで、デフォルトではOpenVPNへのログイン認証をPAM認証で行う。余裕があれば、2要素認証やPKI認証もやってみようと思う。(PKIは前にWindowsクライアントとの間で、Community版を使ってやったことがあるが特に問題なかった)
$ passwd openvpn Enter new UNIX password: Retype new UNIX password: passwd: password updated successfully
Web UIでの設定
サーバーインストールの最後に、943/tcpの管理画面にアクセスせよ、と出るのですが、ローカルIPアドレスで指示が出ているので、アクセスできない場合はグローバルIPでアクセスする。
このために、GCP側のFirewallで943/tcpを許可する必要があるが、スクショを撮り忘れたので、機会があればまたとって更新します。

警告画面が出るが、自分の用意しているサイトなので無視して接続。
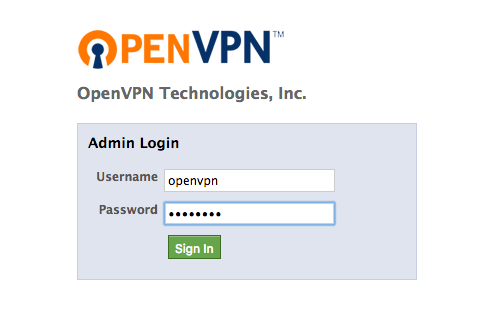
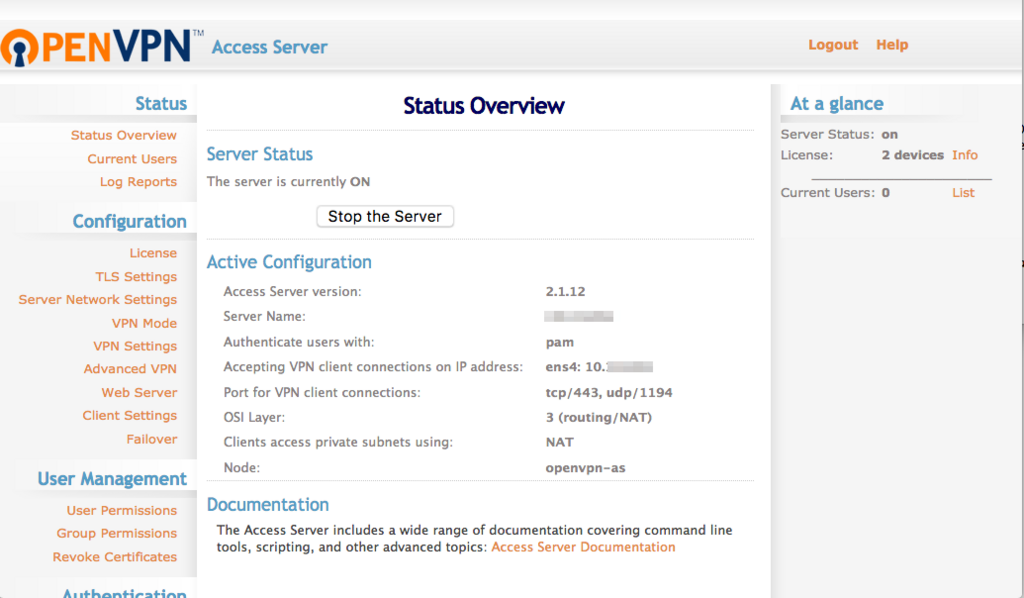
1. サーバー名
サーバー名の設定は、接続プロファイルに使われるので、インターネットからアクセスできる名前か外部IPアドレスを指定する。

変更後は、Updateするかどうか確認される。
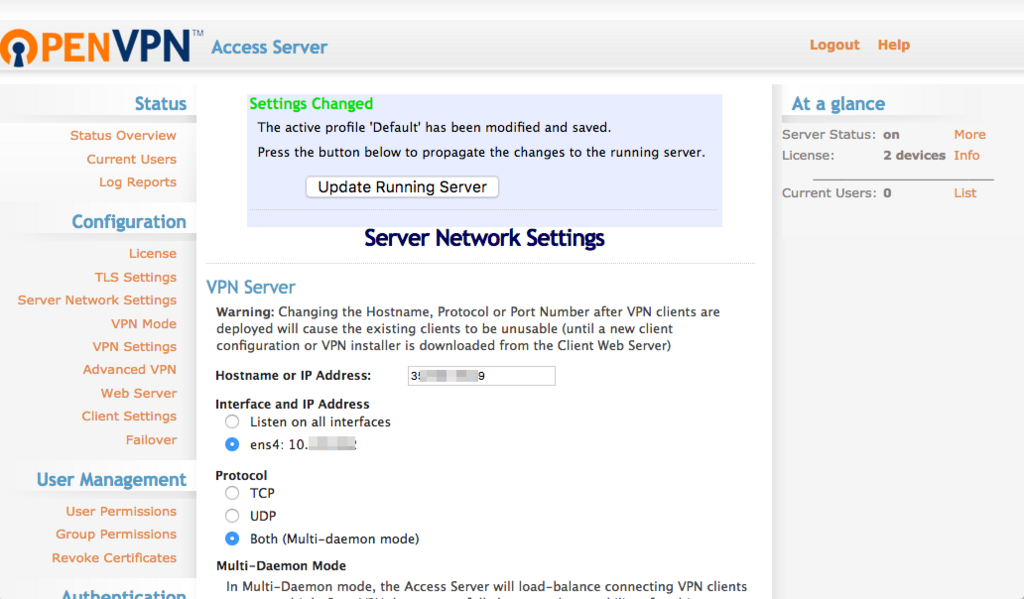
2. ネットワーク設定
クライアントが全てのトラフィックをVPNに流す場合、それまで引いていたDNSが引けなくなるので、Google DNSを指定する。
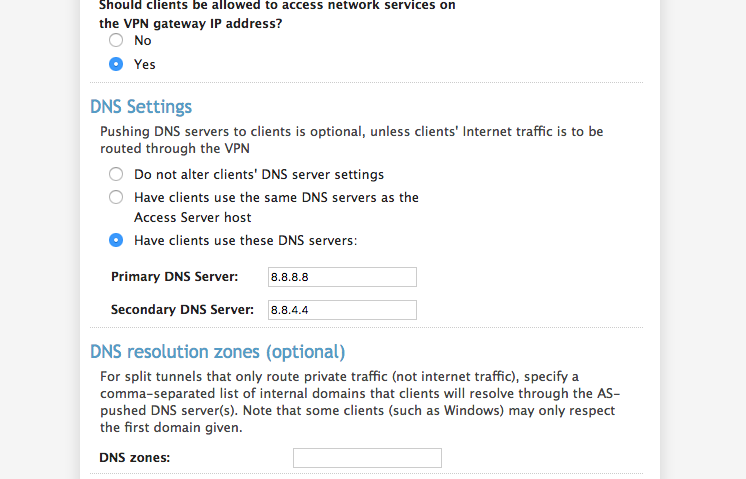
3. ユーザ設定
openvpnユーザは、管理画面へのアクセス権しか持っていないので、VPNの権限を割り当てる。
本来は、管理者であるopenvpnユーザと別にVPN接続ユーザを作って分けて管理するのが望ましいと思う。今回は手間の関係でやっていない。

動作確認(Mac OS 10.12.6)
1. クライアント接続アプリのダウンロード
https://公開IPに接続すると、以下の画面が表示される。

警告は無視する。
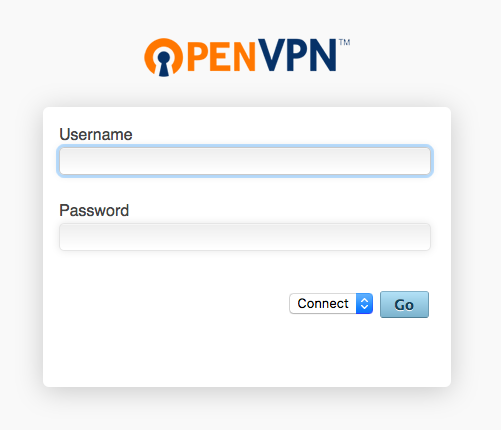
ONNECTのまま接続すると、クライアント接続アプリのダウンロードが始まる
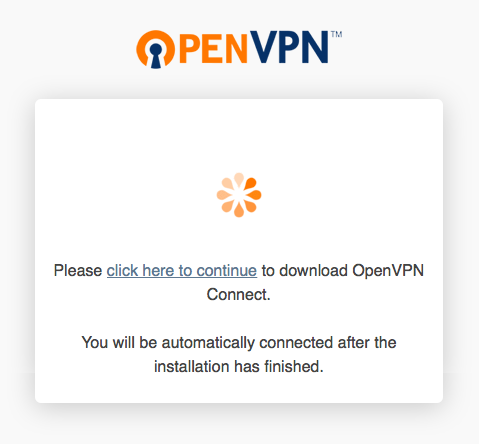
2. クライアント接続アプリのインストール
ダウンロードしたファイルをダブルクリックでマウントし、インストーラを起動。 署名されていないので、ダブルクリックしてもひらけない。
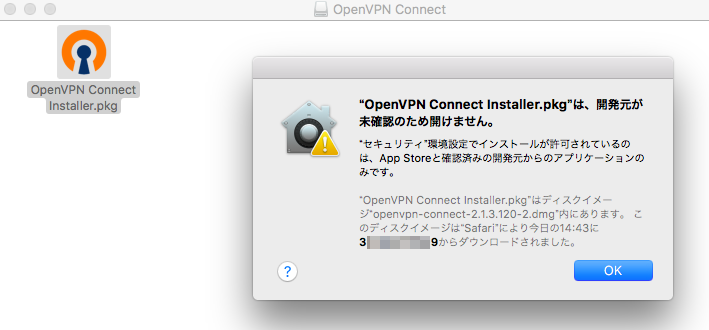
システム環境設定のセキュリティから起動する
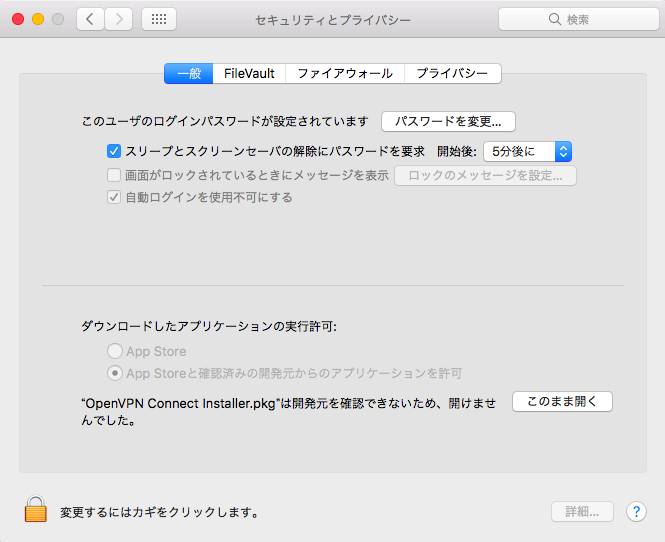
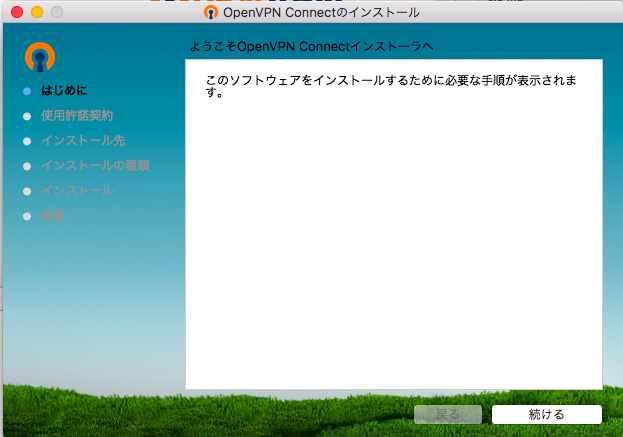
基本的に次へ次へで終わる。

3. 接続プロファイルのダウンロード
右上にアイコンが出たら、[Import] -> [from Server]を選ぶ。
接続先として、公開IPアドレスを指定すると、認証の後で設定ファイルがダウンロードされる
4. 接続
再度アイコンをクリックするとインポートしたプロファイルのおかげで、接続先の右矢印を辿ると、Connect as Userが選べる。
すると接続される。
5. IPアドレスが変わっていることの確認
本当にVPN経由となっているかどうか確認するため、確認くんでみてみる。
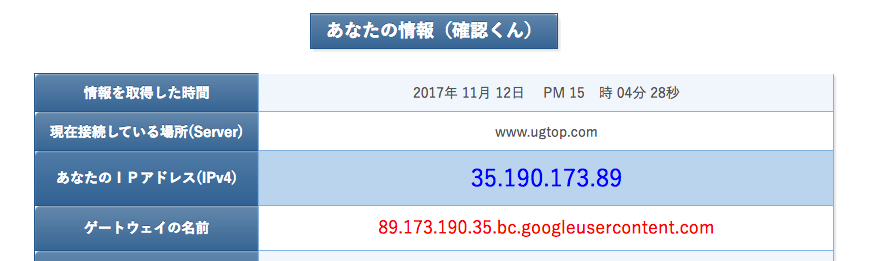
接続前は契約しているプロバイダだが、Googleに変わったので経由できているようだ。
6. ついでにiPhone7でもやってみた
AppStoreでOpenVPNクライアントをダウンロードして、インストールした。
起動すると、設定ファイルのインポート画面が出てくるので、グローバルIPを指定してダウンロードすると自動的にインポートされる。。
あとは、接続してみればあっさりつながった。
まとめ
Google Cloud Platformを使って、固定IPで無料のVPNサーバを立てることができた。すごい。固定IPを使うのにこれまでいくらかかっていただろう。
しかも、オープンソースのVPNサーバーを動かすリソースまでタダで使える。クラウドって素晴らしい。
逆に言うと、これぐらいの機能ではお金がもらえないってことなので、IT業界に勤める身としては複雑な心境です。
Windows10のディスク容量枯渇について
はじめに
プライベートで使っているWindows 10のCドライブが一杯になってしまいました。
Web閲覧とメール保管(閲覧はスマホでやる)ぐらいにしか使わないのですが、いざうまく動かないと不自由します。しかもディスクは、300GBのディスクをこんな感じでパーティションを分けていて、Cドライブにはデータは保存していません。

- Cドライブ(60GB):メインのWindows10
- Dドライブ(60GB):テスト用に入れたWindows8.1
- Eドライブ(180GB):データ用ディスク(メール、写真、音楽ファイルなど)
なので、Cドライブはデータが増えない想定だったのですが、Windows10はアップデートをくりかえずとどんどんWindowsフォルダが肥大化してしまうようです。今時60GBが小さいといえばそれまでですが、SSDで120GBを使っているような人は大変なんじゃないかなと思います。
今回、Windows10をパッチ適用済みのインストーラからインストールすることで改善できないかどうか試してみました。
本当にWindowsフォルダが容量を食っているのか?
Cドライブには60GB割り当てているのですが、これが残り2GBにまでなってしまいました。ユーザプロファイルの肥大化なども疑ったのですが、
Windowsフォルダの容量確認
Windowsフォルダの容量を確認してみました。

43.4GB!!でかい。
Program Filesなんかも数GBはとってるけど、ここをなんとかしないとラチがあきません。
次に、Windowsフォルダの中でどこが容量を食っているのか、探してみます。
Windows Updateファイルの容量確認
どうもいろいろな方の記事を確認していると、C:¥windows¥installerというところにファイルが溜まるようです。しかも、タチが悪いことに隠しフォルダになっているらしく、そのままエクスプローラでも見ていても見つかりません。
エクスプローラのパス入力欄に直接入力すると出てきました。インストーラファイルが大量に入っています。その容量、
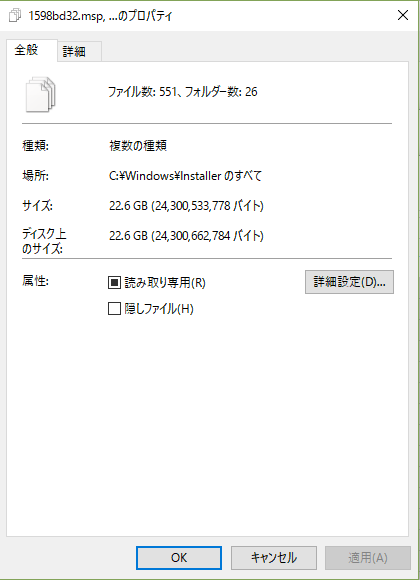
22.6GB!!
完全にここですね。ここのファイルを消せれば解決なのですが、どうもパッチのアンインストールなんかで不整合が出るらしくて、あまりお勧めではないようです。アンインストールできなくても良さそうな気がしますが、後のアップデートで問題が出ると厄介なので、新規インストールを試して見ました。
必要ファイルのバックアップ
基本的にデータはほとんどEドライブに保存しているので、退避するものはないのですが、インストールしたアプリ(OfficeとかFirefoxとか)を控えて、残っていたインストーラはコピーしました。
あと、iTunesでCDを取り込んだデータは、Cドライブのミュージックに入っていたので、退避しました。 やったあとで気づいたのですが、iPhoneの同期先になっていたのでちゃんとバックアップしとかないといけなかったですね。これは反省点です。
やったあとで気づいたのですが、iPhoneの同期先になっていたのでちゃんとバックアップしとかないといけなかったですね。これは反省点です。
アップグレードによる再インストール
メディアをダウンロードして、クリーンインストールしたかったのですが、やってみると
メディアドライバが見つかりません
とかのエラーで進みませんでした。
しかたなく、アップグレードを使っての再インストールを行いました。
ここで、ツールをダウンロードして、進めていくことで、2~3時間かかりましたが、再インストールされました。今回、データは全く引き継がない設定で行ったのですが、後から考えると引き継ぐ設定でやっておけばアプリの再インストールとかの手間が省けたかなとちょっと後悔しました。
Fall Creators Updateになった影響か、インストール時の手順も初めて見る画面が多かったです。
再インストールしてどうなったか
エクスプローラを開いてみました。
50GB/60GB(空10GB)あれ?

あんまり効果が出ていない?Cドライブを開いてみました。
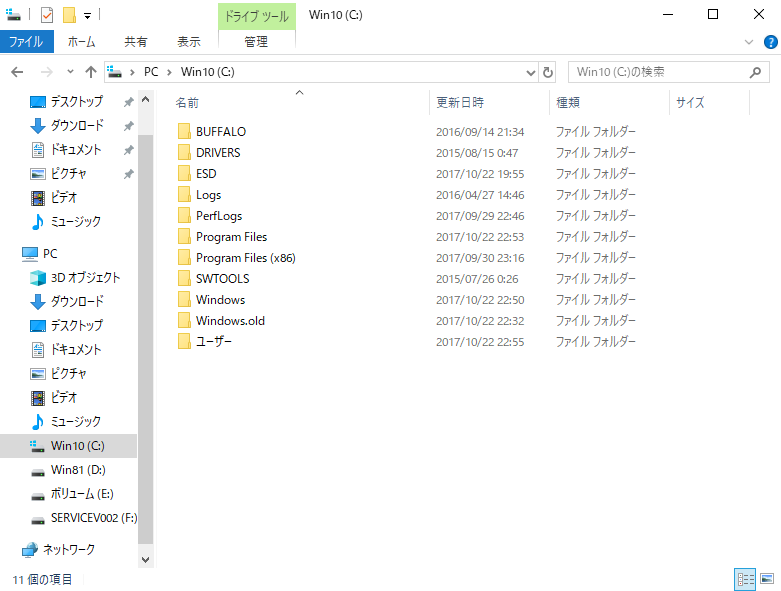
あ、windows.oldがある。
あと、気づいたことのメモ
- Cドライブ以外はまったく変化なし
- Cドライブでも、Program FilesとかWindowsフォルダ以外の自分でつくったフォルダは残っている。

ということでシステムファイルのクリーンナップを開いてみました。
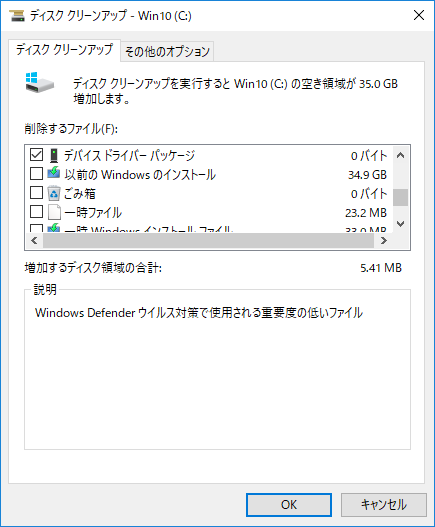
削除!

43.6GB空き!!減った!!よかった。
まとめ
今回、クリーンインストールしたいと思い、データを引き継がずに行いましたが、アプリのインストールの手間を考えると、引き継いでおいてもディスク容量確保の観点ではよかったかなと思いました。
もともと、58GBあったディスクが、20GB弱まで減ったのはおもったより効果が大きかったです。
Xperiaが文鎮から復活した件(その後また文鎮へ)
文鎮になっていたXperiaが生き返った
私が以前使っていた、Xperia Z1f(SO-02F)ですが、息子に使わせていたところ、今年の春に突然文鎮と化しました。文鎮化と言っても、ROMの書き換えに失敗したとかではないので、完全放電して充電できなくなったとか、バッテリーの故障ではないかと思っていました。
しばらく、諦めて放置していたのですが、昨日充電してみたところ、復活したので嬉しくてブログに書いてみました。
[ 追記:2017年10月19日に再び起動不能に ]
ブログを書いてから、2、3日は少し触っていたのですが、2日ほど触らずにおいていたらまた起動できなくなっていました。充電器をさしてもLEDが赤く点滅するだけで、少し浮かして軽くさすと点灯するのですが、しばらくすると消えてしまいます。要は充電できなくなってしまっているような状態で、強制終了してもバイブも動きません。
個人的に、結構気に入っていた機種で、スペック的にもう少し操作時の引っ掛かりがなければ満足だったのですが、OSのアップデートもKitkat(4.4)までということもあり、2年たったタイミングでiPhoneに機種変更して、息子に使わせていました。今でも、同じ外観でスペックアップして、最新OSを乗せてくれたらまた使いたいぐらいです。(Xperia Z3 CompactはAndroid 6.0まで上がったみたいだし、A4の安売りのタイミングで買っておけばよかったかも)
2017年5月に突然文鎮化
私が機種変更した後、MVNOのSIMを挿して息子に使わせていたのですが、2017年5月に突然電源が入らないようになって、文鎮化しました。 症状は、以下の通り
- 電源ボタンを押しても反応しない
- 充電につないでもLEDが点灯しない
- ケーブルと充電器の組み合わせによって、一瞬点灯してもすぐ消える
- 強制終了(電源+音量上キー長押し)しようとしても反応しない
- SIMの挿し直しや抜去、SDカードの抜き差しなんかもやりましたが変化なし
仕方ないので、安く手に入ったNexus5Xを新規契約し、Xperiaはお蔵入りになりました。
2017年8月に改善の兆し
ふと思い立って、再度充電してみることに
当時の状況
- 組み合わせによって、しばらくLEDが赤く点灯した後、消える
- 強制終了(電源+音量上キー長押し)すると、3回バイブが動作する
- LEDが消えたら再度つなぎ直しを2時間ぐらい続けた
- 最終的に改善しないので、朝まで充電ケーブルを挿しっぱなしにした
朝確認してみたが、やはり起動しないので、再びお蔵入りになった。
2017年10月14日 復活
訳あって、ワンセグをみれる(使っていなかった)端末を引っ張り出していた際に、見かけて何気なく充電してみました。
すると、今回は、なぜかずっと点灯しています。またまた、期待させて置いて、とはやる気持ちを抑えて1時間ほど放置してみました。そして電源ボタン長押し。
起動した!(´⊙ω⊙`)
まじか。その後、正常に起動し、本体にあった過去の写真などのデータも取り出せました。次起動しないかもしれないし。
その後
その後、一通りデータを取り出して、電源をOFFにしてみました。シャットダウンが始まって、
SONY
あぁ、そういえば、シャットダウンの時にも出たっけ?
消えた。
SONY
あれ?再起動?
消えた。これを延々繰り返すのです。あぁ、こりゃ完全放電もするわ。と諦めかけたのですが、ダメ元で強制終了(電源+音量上キー長押し)させてみたところ、止まりました。
その後、翌日になっても一応元気に動いていますが、終了時にSONYロゴを繰り返し表示するのはたまに起こります。 現役復帰は無理かもしれませんが、そこそこ快適に使えるスペックなので、音楽再生用なり、ワンセグ観賞用なり、に使おうと思います。
2017年10月19日に再び起動不能
ブログを書いてから、2、3日は少し触っていたのですが、2日ほど触らずにおいていたらまた起動できなくなっていました。充電器をさしてもLEDが赤く点滅するだけで、少し浮かして軽くさすと点灯するのですが、しばらくすると消えてしまいます。要は充電できなくなってしまっているような状態で、強制終了してもバイブも動きません。
まとめ
今回、おそらくは完全放電によって文鎮と化していたXperiaがほぼ半年を経て復活しました。何らか内部的に故障しているのではないかと思われますが、少しずつでも充電を繰り返したところ、復活しました。
途中、動かないなら分解してしまえという衝動になんどもかられたのですが、割と高級感のある外観から壊すところまで踏み切れず、放置していたのが幸いしました。この後、どれぐらい使えるかわかりませんが、使える範囲で大事にしたいと思います。
[追記]しかし、しばらく放っておくと起動できない状態に戻ってしまいました。また、しばらくすると動く時があるのかもしれませんが、あてにはできなさそうです。残念。
